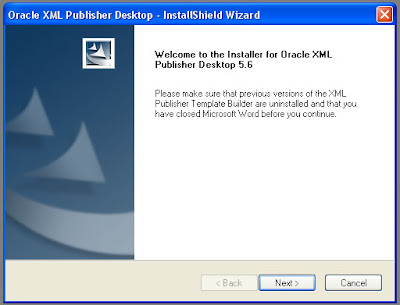Purpose
This tutorial covers the fundamental features of XML Publisher, in an Oracle E-Business Suite environment. You learn how to create templates and reports as well as how to publish your reports.
Topics
Please visit
https://belarabyapps.com/
This tutorial covers the following topics:
- Scenario
- Prerequisites
- Set the Oracle Reports Report Output to XML
- Use Concurrent Manager to Create a Sample XML File
- Create an RTF Template
- Load XML Data in a Word Template
- Insert Form Fields
- Create a Table
- Create a Data Definition for the Report
- Use the Template Manager to Upload the Template
- Run the Report with the Template
- Summary
Scenario
This tutorial describes how to create a layout template for the Open Purchase Orders Report (by Buyer) (POXPOPAA). You create a Report that shows the Open Purchase Orders (by Buyer). This Report contains a Open Purchase Orders . You will then deploy the template to the Template Manager, run the report, and generate an output.
This course covers:
- Data: You use a predefined Oracle Reports report from the Purchasing, Vision Operations (USA) application. This report is used as a data model for your report and generates data in XML format.
- You use this XML file to create your layout template.
- Layout Templates: You create a layout template for this report by using the BI Publisher Template Builder, an Add-in for Microsoft Word. BI Publisher Template Builder is one of the components that is installed with the BI Publisher Desktop.
- Template Manager: You deploy your layout template by using the Template Manager in E-Business Suite. You can deploy multiple templates for the same report, run the report in E-Business Suite with any one of the layout templates, and then view the output.
- Delivery: You can generate the report output in E-Business Suite with your template and deliver it via multiple delivery channels based on the choice of the end user or the recipient. Note: This is not covered in detail in this tutorial.
Prerequisites
- To complete this tutorial, you should have :
The E-Business Suite 11.5.10 instance or higher.
This tutorial is based on the E-Business Suite R12 .1.1instance.
-You must have the following responsibilities:
- XML Publisher Administrator
- System Administrator
- Purchasing, Vision Operations (USA)
Java Runtime Environment (JRE) 1.4. and Microsoft .Net 2.0 on your Windows PC
Microsoft Word 2000 or Microsoft Word 2003 on your Windows PC
Set the Oracle Reports Report Output to XML
The first task is to set the Oracle Reports report to generate XML output. You do this as the System Administrator in the definition of the Concurrent Program for the Oracle Reports report.
1. Log in to your E-Business Suite instance.
2. Open the System Administrator responsibility. However, the screen below may not match with your environment. It depends on the responsibilities that you have. You may have to scroll down, and then click System Administrator.
3. Click the Define link from Concurrent: Program.
4. The Concurrent: Programs window appears. Select View > Query By Example and Enter from the Applications menu. Note that the color of the fields change to blue. You can also press [F11] to enter the query mode.
5. In the Short Name field, enter POXPOPAA. POXPOPAA is the short name for the report. You should always use this name to reference the report.
Take A copy from concurrent report to use for XML Template Output
Note :I recommend that don’t modify in seeded oracle report ,take a copy then do what you want,
Keep the original concurrent report and copy the concurrent with its parameters (see the next step)
6. In this example I will copy the concurrent report and keep the original concurrent
Hit the copy to button
7- Enter the Program name like “Open Purchase Order XML To PDF output”,ShortNmae like “PO-POXPOPAA” and Application like “Purchasing”
Be sure that you checked the c “include the incompatible Program” and “Include Program Parameters”
8 -Change the Output Format field to XML by using the drop-down list.
9 - Assign the report to the responsibility request group
- First get the request group name from system administrator:security:responsibility:Define
- F11 then enter then responsibility name “Purchasing, Vision Operations (USA)”
Note that request group for this responsibility is “All report”
10 - From the system administrator:security:responsibility:request
Find the request group “All repots” and Application “Purchasing”
Place the mouse curser In requests area then hit the new
Choose our concurrent program. Save the results by clicking the Save icon from the Applications menu.
Use Concurrent Manager to Create a Sample XML File
1 -To generate a sample XML data file for the “Open Purchase Order XML To PDF output”, you need to submit a request through Concurrent Manager to run the report and create the output in XML format.
2 -. Go to the E-Businee Suite's Home page and change the responsibility to Purchasing, Vision Operations (USA). Click Purchasing, Vision Operations (USA) in the left navigation bar.
3. The Submit a New Request dialog box appears. Select the Single Request option and click OK.
- In the Submit Requestdialog box, click the ellipses (...) next to the Name field.
- The Reports search dialog box appears. Enter open%purchase% and click Find.
- Select Open Purchase Order XML To PDF output from the list and click OK.
4 - Click on the Parameters field to enter other values for the report, a Parameters dialog box comes up.
5 - A Decision dialog box appears. Note the Request ID and click No, because you would not be submitting any requests now.
6 - From the Applications menu, select View : Requests.
7 - In the Find Requests window, select the All My Requests option and click Find.
 8 - In the Requests window, search for your request and check the status of the report. If the request is completed, click the View Output button.
8 - In the Requests window, search for your request and check the status of the report. If the request is completed, click the View Output button.Oops The XML page cannot be displayed
If you have this message in your browser please open the program in othe prowser like firefox
9 - View the report in a another browser. Because no template is associated with the report and you have requested an XML output, the report is an XML file .from browser choose View menu :page source copy and paste XML Code. Save the XML file as OPENPO.xml in your local drive.
Create an RTF Template
BI Publisher supports several types of templates. RTF templates are the most common and provide a wide range of output formats. You can use the BI Publisher Template Builder, which is an Add-in to Microsoft Word, to build an RTF template. Make sure that you have installed Template Builder or BI Publisher Desktop before creating the templates.
1 - Load XML Data in a Word Template
You have to open a layout template and load the XML data. To load the XML data, perform the following steps:
- Open the Microsoft Word. . Any image can be inserted by using the Insert : Picture: From File from the Microsoft Word menu.
2 - Select Data : Load XML Data from the BI Publisher menu.
4 - When the "Data loaded successfully" message appears, click OK.
5 - Insert Table Fields
Now don’t care about how to formatting your report this will be later in details in my blogs
To insert Table With Content , perform the following steps:
- Select Add-in as follow.
-
6 - I Consider that the template will look like this after needed formatting
7. Click File and Save from Microsoft Word menu to save the template as *. rtf . then Click Preview:PDF from BI Publisher menu to view the report in PDF.
Create a Data Definition for the Report
To publish your report, you must register the data source that would be merged with the template. When you register your layout template file (in the next section), you must assign to it a data definition that exists in the Template Manager. This associates the two at run time.
Note that multiple templates can use the same data definition.
To create a data definition, perform the following steps:
1 - Log in to E-Business Suite and click XML Publisher Administrator to change to the XML Publisher Administrator responsibility.
2 - Click the Data Definitions link and you will be on the Data Definition tab for XML Publisher. Click the Create Data Definition button to create a new data definition.
3. Under Create Data Definition, fill the form as shown below. It is critical that you use the correct short name of the Concurrent Program - PO-POXPOPAA to correctly link this data definition to the underlying Concurrent Program and Oracle Reports report. For the Name field, you can use whatever you like. In this tutorial, use " Open Purchase Order XML To PDF output " Click Apply.
4. You should see a confirmation message. Now you have successfully created the data definition for the Open Purchase Order XML To PDF output.
Use the Template Manager to Upload the Template
1. On the Template tabbed page for XML Publisher, click Create Template.
2. Enter the template name as Po-tracking template - Template. Select Application name as Purchasing using the Lookup icon. Enter code as PO-POXPOPAA.
3. Click the Lookup icon next to the Data Definition field, enter the name of data definition PO-tr%, the name from step 1 and then click Go. Select Open Purchase Order XML To PDF output option from the list and click Select.
4. Select the template type as RTF from the Type drop-down list. Remember, you had saved your template as an RTF file.
5. You now need to upload the template that you created in Microsoft Word. To select the template file you created, scroll down to the Template File section. For File, browse and open the fileOpen Purchase Order XML To PDF - PO-OpenPO.rtf.
6. Select the Language as English.
7.Click Apply. You should get a message that your template has been created successfully.
Back to Topic List
Run the Report with the Template
1. Change to the Purchasing, Vision Operations (USA) responsibility from the E-Business Suite Application Home page. Click Run link from Control : Requests.
2. The Submit a New Request window appears. Select the Single Request option and click OK.
3. In the Submit Request window, click the ellipses (...).
4. The Reports search window appears. Enter open% in the Find field and click Find.

- Then choose option
10. Note that in the Layout field, the layout template file is listed. Click the Options button to see the other options select the format which you want
11. You return to the Submit Request window. Click Submit to execute the request.
12. From the Applications menu, select View :Requests.
13. In the Find Requests window, select the All My Requests option and click Find.
16. In the Requests window, search for your Job ID and check the status. If the job is completed, click the View Output button.
17.. Click the View Output button to view the report in a browser. Note that the report is displayed with the layout in the template. You can also associate other templates with the same data definition.
Summary
In this lesson, you learned how to:
Set an Oracle Reports Report Output to XML
Use Concurrent Manager to Create a Sample XML File
Create an RTF Template
Create a Data Definition for the Report
Use the Template Manager to Upload the Template
Run the Report with the Template
ًWith My Best Wishes
https://belarabyapps.com/